Keepass Tutoriel
Le fonctionnement de KeePassXC
KeePassXC fonctionne avec des bases de données de mots de passe, fichiers où est enregistrée une liste de tous vos mots de passe. Ces bases de données sont enregistrées chiffrées sur le disque dur de votre ordinateur. Ainsi, si quelqu’un dérobait votre ordinateur éteint, cette personne ne pourrait pas lire vos mots de passe.
Les bases de données de mots de passe peuvent être chiffrées en utilisant un mot de passe maître. Dans la mesure où votre mot de passe maître protège tous vos autres mots de passe, vous devriez le créer aussi robuste que possible
Utiliser un mot de passe maître
Un mot de passe maître agit comme une clé . Afin d’ouvrir la base de données de mots de passe, vous devez connaître le bon mot de passe maître. Sans lui, personne ne pourra lire la base de données de mots de passe. Voici quelques éléments à retenir lors de l’utilisation d’un mot de passe maître pour sécuriser votre base de données de mots de passe :
- Ce mot de passe maître déchiffrera tous vos mots de passe et il doit donc être robuste !
Premiers pas avec KeePassXC
Installez KeePassXC et démarrez-le. Cliquez sur le menu « Base de données » et sélectionnez « Nouvelle base de données ». Vous serez invité à enregistrer votre base de données de mots de passe. Notez que vous pourrez déplacer la base de données de mots de passe ultérieurement n’importe où sur votre disque dur, ou encore la déplacer vers d’autres ordinateurs, ou dans google cloud.
📄 Créez un dossier Keepass dans Google Drive 🔒
Vous pourrez encore l’ouvrir en utilisant KeePassXC et le mot de passe ou fichier-clé que vous aurez indiqué auparavant
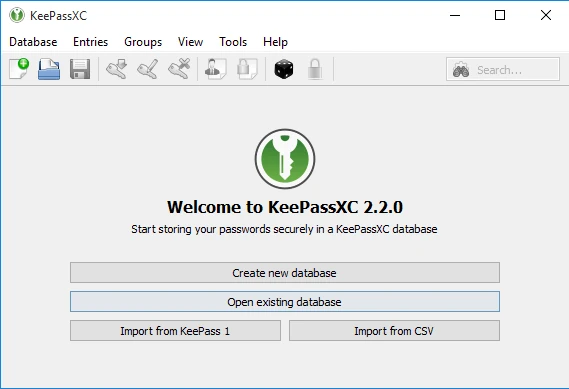
Ensuite, l’on vous demandera de saisir un mot de passe maître ou d’utiliser un fichier-clé. Sélectionnez les cases à cocher appropriées d’après votre choix.
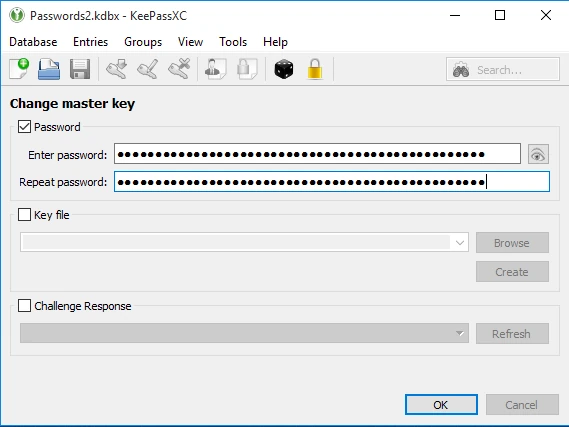
Si vous souhaitez voir le mot de passe que vous tapez (au lieu de points de masquage), cliquez sur le bouton représentant un œil, situé à droite.
Organiser les mots de passe
KeePassXC vous permet d’organiser les mots de passe en « groupes » qui ne sont en fait que des dossiers. Vous pouvez créer, supprimer ou modifier les groupes ou sous-groupes en vous rendant dans le menu « Groupes » de la barre de menus, ou en cliquant à droite sur un groupe dans le volet de gauche de la fenêtre de KeePassXC. Le groupement de mots de passe n’affecte en rien les fonctions de KeePassXC, il s’agit simplement d’un outil organisationnel pratique.
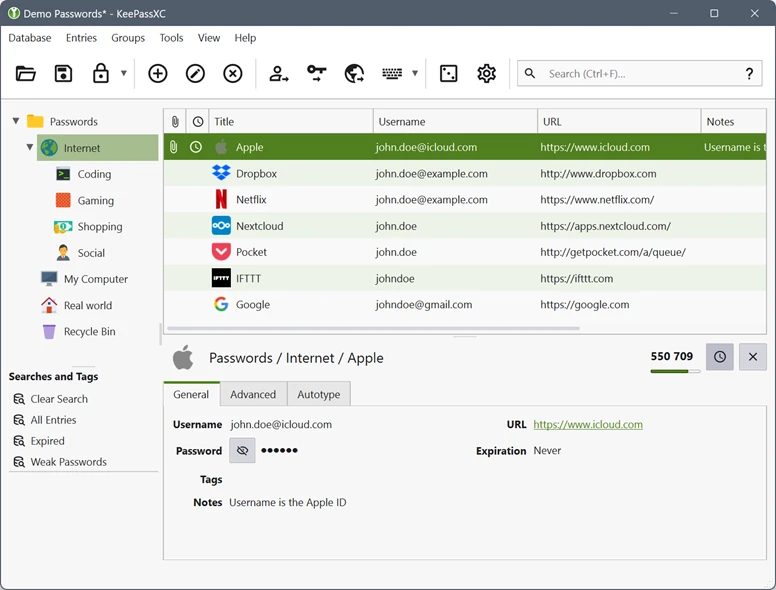
Enregistrer/générer/modifier des mots de passe
Pour créer un nouveau mot de passe ou enregistrer un mot de passe que vous avez déjà, cliquez sur le groupe dans lequel vous souhaitez enregistrer le mot de passe, cliquez à droite dans le panneau de droite et choisissez « Ajouter une nouvelle entrée ». (Vous pouvez aussi choisir « Entrées > Ajouter une nouvelle entrée » dans la barre de menus). Pour une utilisation de base du mot de passe :
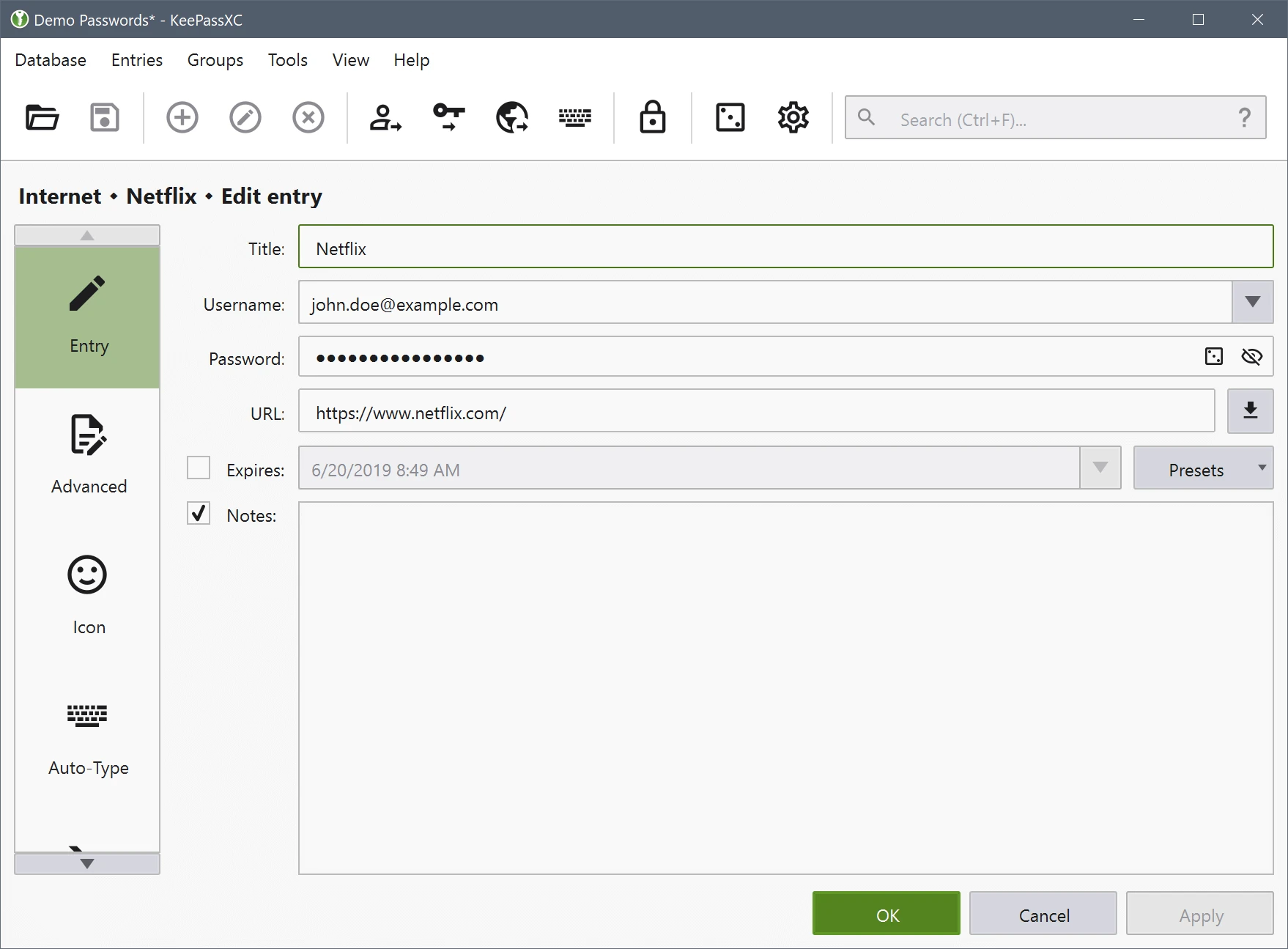
- Saisissez un titre descriptif dans le champ « Titre » que vous pourrez utiliser pour reconnaître l’entrée de mot de passe, par exemple le nom du site Web ou du service auquel le mot de passe est destiné.
- Saisissez dans le champ « Nom d’utilisateur » le nom d’utilisateur associé à l’entrée de mot de passe. (S’il n’y a pas de nom d’utilisateur, laissez ce champ vide.)
- Saisissez votre mot de passe dans le champ « Mot de passe ». Si vous créez un nouveau mot de passe, cliquez sur l’icône de dé située à droite. Vous pouvez l’utiliser si vous vous inscrivez à un nouveau site Web ou si vous remplacez d’anciens mots de passe plus faibles par de nouvelles phrases de passe aléatoires uniques. Après avoir cliqué sur l’icône de dé, un générateur de mots de passe apparaîtra dans la fenêtre. Vous pouvez l’utiliser pour générer un mot de passe aléatoire. Plusieurs options vous seront présentées, dont la sorte de caractères à inclure et la longueur du mot de passe.
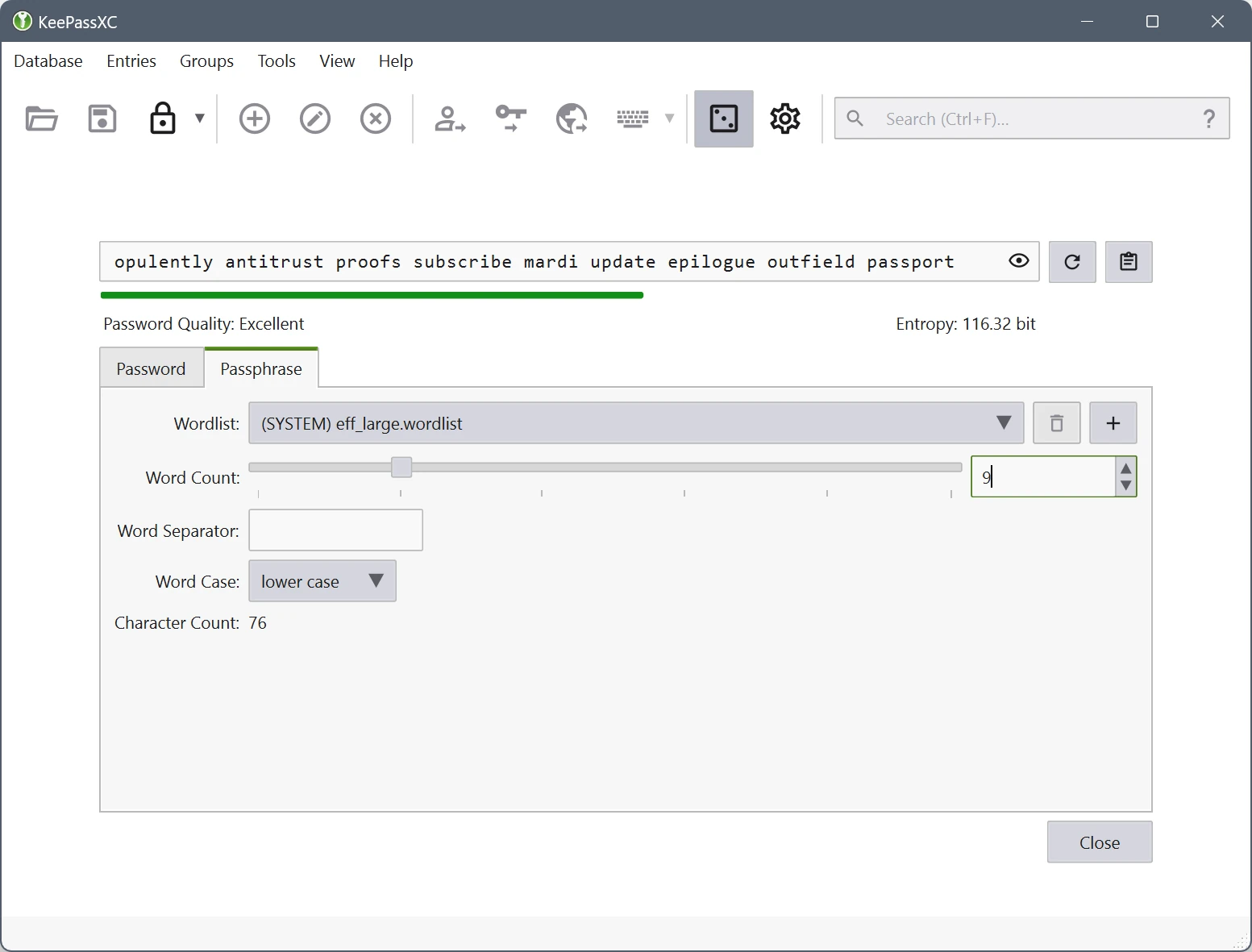
- Notez que si vous générez un mot de passe aléatoire, vous n’avez pas à le mémoriser (ni même à le connaître !). KeePassXC l’enregistre pour vous et chaque fois que vous en aurez besoin, vous pourrez le copier-coller dans le programme approprié. Telle est la raison d’être d’un gestionnaire de mots de passe. Vous pouvez utiliser de longs mots de passe aléatoires différents pour chaque site Web ou service sans même connaître ces mots de passe !
- C’est pourquoi vous devriez créer un mot de passe aussi long que le service le permet et utiliser autant de sortes de caractères que possible.
- Une fois que les options vous satisferont, cliquez sur « Générer » en bas à droite pour générer le mot de passe. Le mot de passe généré sera automatiquement saisi pour vous dans les champs « Mot de passe » et « Confirmation ». Si vous utilisez une ancienne version de KeePassXC, le mot de passe aléatoire pourrait ne pas être saisi automatiquement dans les champs « Mot de passe » et « Confirmation » et vous devriez d’abord cliquer sur « Appliquer ». (Si vous ne générez pas un mot de passe aléatoire, vous devrez répéter le mot de passe que vous aurez choisi dans le champ « Confirmation »).
- Cliquez sur OK. Votre mot de passe est maintenant enregistré dans votre base de données de mots de passe. Pour vous assurer que les changements ont été enregistrés, enregistrez la base de mots de passe modifiée avec l’option de menu « Base de données > Enregistrer la base de données ».
Si vous devez changer le mot de passe enregistré ou le modifier, vous pouvez simplement choisir son groupe, double-cliquer ensuite sur son titre dans le panneau de droite et la boîte de dialogue « Modifier l’entrée » apparaîtra.
Utilisation normale
Pour utiliser une entrée de votre base de données de mots de passe, cliquez à droite sur l’entrée et choisissez « Copier le nom d’utilisateur » ou « Copier le mot de passe ». Rendez-vous dans la fenêtre ou le site Web où vous souhaitez saisir votre nom d’utilisateur ou votre mot de passe, puis collez-le dans le champ approprié. (Au lieu de cliquer à droite sur l’entrée, vous pouvez aussi double-cliquer sur le nom d’utilisateur ou le mot de passe de l’entrée désirée. Le nom d’utilisateur ou le mot de passe sera automatiquement copié dans votre presse-papiers.

Autres fonctions
KeePassXC vous permet :
- d’effectuer des recherches dans votre base de données grâce à la boîte de recherche (la zone de texte dans la boîte d’outils de la fenêtre principale de KeePassXC).
- de trier vos entrées en cliquant sur l’en-tête des colonnes dans la fenêtre principale.
- de « verrouiller » KeePassXC en choisissant « Outils > Verrouiller les bases de données ». Cela vous permet de laisser KeePassXC ouvert tout en vous forçant à saisir votre mot de passe maître (ou votre fichier-clé) avant de pouvoir accéder de nouveau à votre base de données de mots de passe. Vous pouvez aussi demander à KeePassXC de se verrouiller automatiquement après une certaine durée d’inactivité. Cela permet d’empêcher quelqu’un d’accéder à vos mots de passe si vous vous éloignez de votre ordinateur ou si vous le perdez. Pour activer cette fonction sur macOS, choisissez « Préférences > Paramètres » dans le menu et cliquez sur les options de sécurité. Cochez ensuite la boîte qui indique « Verrouiller les bases de données après une inactivité de nombre secondes ». Pour Linux ou Windows, choisissez « Outils > Paramètres » dans le menu et cliquez sur les options de sécurité. Cochez ensuite la boîte qui indique « Verrouiller les bases de données après une inactivité de nombre secondes ».
KeePassXC ne se limite pas à enregistrer des noms d’utilisateur et des mots de passe. Par exemple, vous pouvez créer des entrées pour enregistrer des renseignements importants comme des numéros de compte, des clés de produit, des seed phrase cryptos, des informations de programmes de fidélisation de compagnies aériennes ou encore des numéros de série. Rien n’oblige à ce que les données saisies dans le champ « Mot de passe » soient effectivement un mot de passe. Saisissez simplement ce que vous souhaitez enregistrer dans le champ « note » au lieu d’un véritable mot de passe (et laissez le champ « Nom d’utilisateur » vide s’il n’y en a pas). KeePassXC s’en souviendra pour vous de manière fiable et sécuritaire.